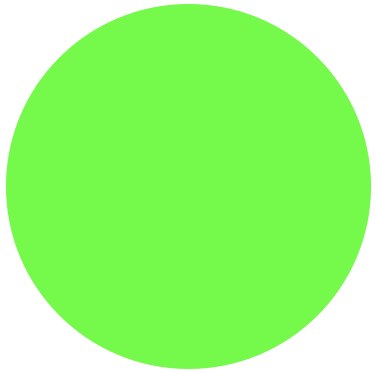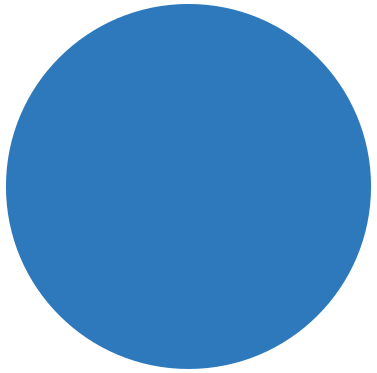Werkplekken
Alles voor online werkplekken
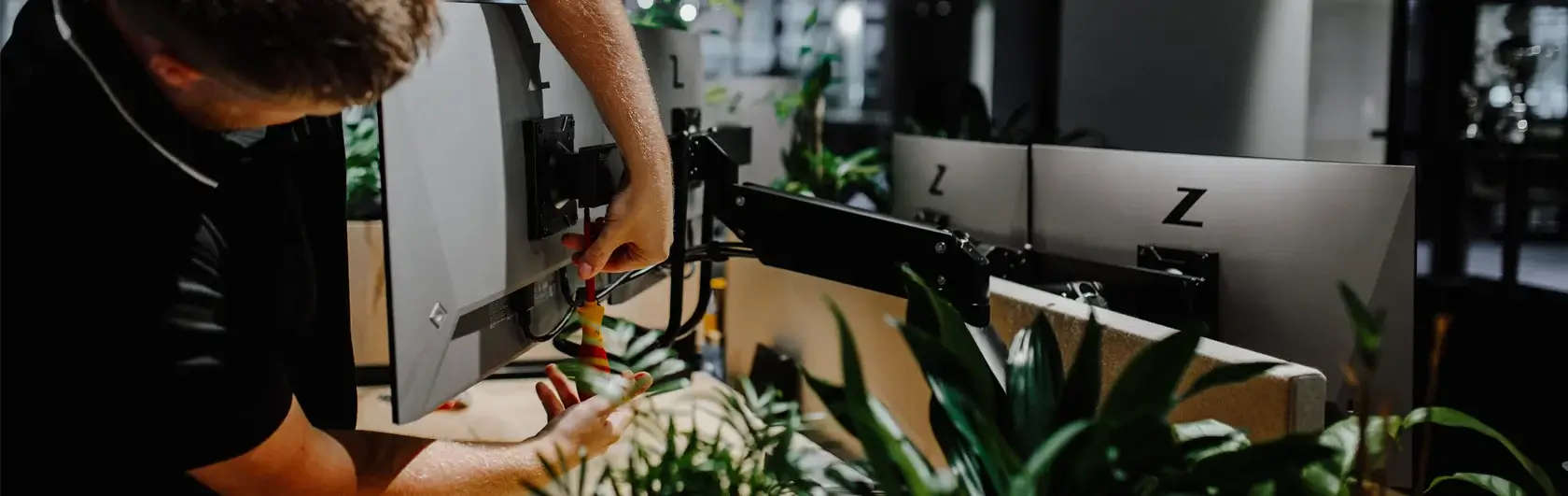
Werkplekautomatisering
Van computerapparatuur en applicatie tot netwerk en cloud
Ik wil contactJe wilt ict-werkplekken faciliteren voor je medewerkers. Daarbij gaat het om laptops, pc’s, tablets, smartphones, kantoorapplicaties, internettelefonie, netwerken en de cloud. Brisk ICT biedt complete ict-oplossingen passend bij jouw wensen en mogelijkheden. We beschikken over jarenlange ervaring en bewezen deskundigheid met zowel Apple als Microsoft, lokaal, hybride en in de cloud.