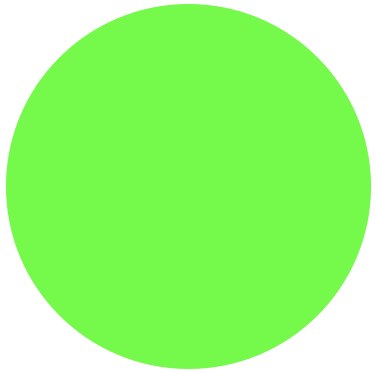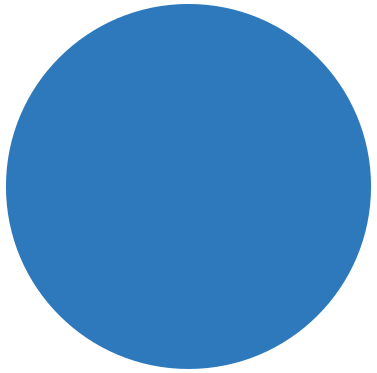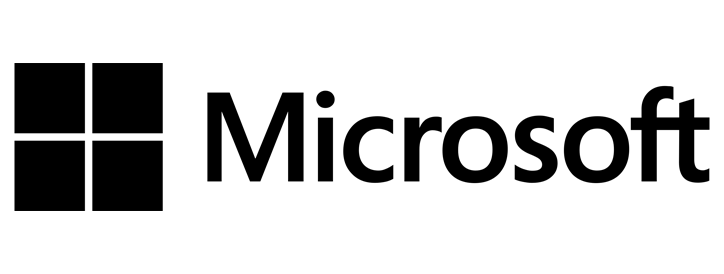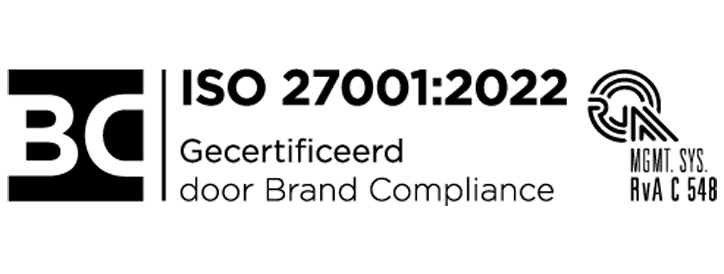Geautomatiseerde uitrol
Mobiele apparaten automatisch
Computergemak dient de medewerker. Je haalt een nieuw apparaat uit de doos en wilt er direct mee aan de slag kunnen. Brisk ICT kan dat voor je regelen met behulp van een zogeheten Microsoft 365-tenant. Dit is speciale omgeving die Microsoft heeft gecreëerd voor jouw organisatie, met daarin alle online services.
In een afgeschermde en beveiligde cloudruimte zijn instellingen, gebruikers, bronnen en gegevens van jouw organisatie opgeslagen. Het enige dat er hoeft te gebeuren is het apparaat uitpakken en via internet contact laten maken met de tenant. Wij zorgen er dan voor dat alle juiste programma’s en instellingen automatisch worden ingeladen in de laptop, PC, telefoon of tablet van een medewerker. Dat scheelt tijd en kopzorgen.
Brisk ICT werkt met de zakelijke uitrolprogramma’s Autopilot van Windows, ADE (Automated Device Enrollment) van Apple en Samsung Knox. Dit zijn Mobile Device Management-oplossingen voor het beheren, beveiligen en installeren van mobiele apparaten binnen jouw organisatie.
Lees meer over geautomatiseerde uitrol in de klantcases Drents Archief en GPRI.
Wat kan een medewerker wel of niet doen met zijn device? De randvoorwaarden hiervoor leg je vast in Microsoft Intune. Hierin schrijf je apparaten in die bij de werkplek horen of iemands persoonlijk eigendom zijn. Vervolgens wijs je voor elk apparaat en iedere eindgebruiker bepaalde rollen of profielen toe. Bijvoorbeeld wel of geen toegang tot bepaalde apps. Zo waarborg je behalve de efficiëntie ook de veiligheid.
Je wilt medewerkers snel en veilig toegang geven tot apps en apparaten? Brisk ICT helpt je daarbij met geautomatiseerde uitroloplossingen. Neem voor meer informatie contact met ons op.